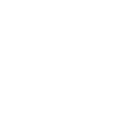PS文字特效教程之制作凹槽的纹理金属
时间:2011-05-10 关注公众号 来源:天极网
本教程介绍比较独特的金属字制作方法。虽然字体效果用图层样式就可以完成。不过作者力求完美,特意加强了纹理的凹凸感,并加上了一些装饰的铆钉和纹理。效果看上去更加完美。
最终效果
特效教程之制作凹槽的纹理金属 src="http://img2.run.y866.cn/duoteimg/zixunImg/local/2011/05/10/1305004391705.jpg" width=600>

1、创建一个800 × 600像素,没有任何背景色的新文件。下载“金属纹理”然后在Photoshop中打开它,打开之后去编辑>定义图案。


2、关闭纹理文档窗口并返回到你的原始文件中。用金属纹理填充你的背景层:选择油漆桶工具,选择图案填充。

3、选择文字工具,然后在画布上键入你的文本。使用较大的字体类型,以便使文本突出。这是我的设置。

4、按下图添加文字图层的图层样式。





5、你应该得到如下效果:

6、选择文本加载你文本图层的选区,去选择>加载选区或按住键盘上的CTRL键点击图层面板上文本层的缩略图。在文本层上方创建一个新层,然后用金属图案填充选区。

7、现在你已经填充了选区,设置图层的混合模式为滤色,添加渐变叠加,使用下图设置:

8、你应该得到如下效果:

9、再次选择文本加载你的文本层选区,去选择>加载选区或按住键盘上的CTRL键点击图层面板上的文本层的缩略图。 在纹理文本填充层的上方创建一个新层,然后收缩选区5像素。去“选择>修改>收缩”。

10、重置你背景的前景色为黑色和白色,然后用一些云彩填充选区,去“滤镜>渲染>云彩”。

11、现在去“滤镜>渲染>分层云彩”。

12、最后设置图层的混合模式为“柔光”,你应该得到这样的效果。

13、再次选择文本加载你的文本层选区,去选择>加载选区或按住键盘上的CTRL键点击图层面板上的文本层的缩略图。
在所有图层的上方创建一个新层,然后收缩选区6像素。(选择>修改>收缩)保持选区是活动的,选择画笔工具。打开画笔面板。

14、选择画笔尺寸为4。

15、然后设置画笔间距为1000%。

16、现在打开路径窗口,进入“窗口>路径”,在路径窗口底部点击“从选区中做工作路径”按钮。

17、回到图层面板,并确保新的空白图层被选中。选择钢笔工具,然后在你的画布上点击右键并进入“描边路径”。再次右击鼠标,去“删除路径”。

18、选中铆钉层,选择添加以下图层样式。



最终效果:

相关攻略
-
 罗马尼亚vs乌克兰直播 欧洲杯罗马尼亚vs乌克兰直播地址2024-06-17
罗马尼亚vs乌克兰直播 欧洲杯罗马尼亚vs乌克兰直播地址2024-06-17 -
 斯洛文尼亚vs塞尔维亚比分 斯洛文尼亚对丹麦的比分预测2024-06-17
斯洛文尼亚vs塞尔维亚比分 斯洛文尼亚对丹麦的比分预测2024-06-17 -
 苏格兰vs瑞士足球比分预测 瑞士对苏格兰比分预测2024-06-17
苏格兰vs瑞士足球比分预测 瑞士对苏格兰比分预测2024-06-17 -
 苏格兰vs瑞士比分预测 瑞士对苏格兰历史战绩2024-06-17
苏格兰vs瑞士比分预测 瑞士对苏格兰历史战绩2024-06-17 -
 德国对匈牙利比分预测最新 德国对匈牙利比分预测分析2024-06-17
德国对匈牙利比分预测最新 德国对匈牙利比分预测分析2024-06-17 -
 克罗地亚vs阿尔巴尼亚比分预测 克罗地亚阿尔巴尼亚比分2024-06-17
克罗地亚vs阿尔巴尼亚比分预测 克罗地亚阿尔巴尼亚比分2024-06-17 -
 葡萄牙对捷克直播 葡萄牙对捷克欧洲杯直播在线观看地址2024-06-17
葡萄牙对捷克直播 葡萄牙对捷克欧洲杯直播在线观看地址2024-06-17 -
 葡萄牙vs捷克预测比分 葡萄牙对阵捷克2024-06-17
葡萄牙vs捷克预测比分 葡萄牙对阵捷克2024-06-17 -
 葡萄牙vs捷克的球员有哪些 欧洲杯第1轮葡萄牙大战捷克2024-06-17
葡萄牙vs捷克的球员有哪些 欧洲杯第1轮葡萄牙大战捷克2024-06-17 -
 葡萄牙vs捷克历史战绩 欧洲杯:葡萄牙VS捷克2024-06-17
葡萄牙vs捷克历史战绩 欧洲杯:葡萄牙VS捷克2024-06-17