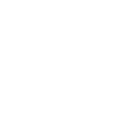巧用Photoshop打造漂亮的金色人物海报
时间:2011-05-24 关注公众号 来源:网络
本教程介绍简单的人物海报的制作方法。大致分为两个大的部分:首先是人物部分的处理,包括一些简单的磨皮,美白及润色,这些可以根据个人喜好调整。然后是背景及装饰部分的制作,可以选用一些好看的素材。部分装饰可以自己随意发挥。

▲原图

▲最终效果
1、打开原图素材。
2、执行“图像”→“调整”→“色阶”命令,设置“色阶”对话框,参数设置如下图。

▲设置色阶
3、复制“背景”图层。执行“图像”→“调整”→“去色”命令,将图像调整为黑白色调。

▲调整为黑白色调
4、执行“滤镜”→“模糊”→“高斯模糊”命令,设置“高斯模糊”对话框,为图像添加模糊效果。

▲添加模糊效果
5、在“图层”调板中,设置“背景 副本”图层的图层混合模式为“滤色”,图层不透明度改为:30%。

▲设置图层混合模式
6、将“背景 副本”图层盖印,然后设置其混合模式为“颜色”。

▲设置混合模式为颜色
7、在“调整”调板中,使用“渐变映射”效果调整图层。

▲使用渐变映射
8、执行“图层”→“创建剪贴蒙版”命令,并设置图层的混合模式为“柔光”及不透明度改为:80%

▲设置混合模式及不透明度
9、在“调整”调板中,使用“亮度/对比度”,调整图像颜色。

▲高速图像颜色
10、盖印图像,使用“锐化”工具锐化图像。

▲锐化图像
11、在“调整”调板中,使用“色阶”选项调整图像,增强图像的对比度。

▲增强对比度
12、参照以上方法添加“可选颜色”调整图层,增加图像中的黄色成分。

▲增加图像黄色成分
13、打开下图所示的背景素材,拖至当前文档中。在“通道”调板中载入“Alpha1”通道的选区,然后翻转选区。

▲背景素材
14、在“图层”调板中,为“图层3”添加图层蒙版,显示底层的人物图像。

▲添加图层蒙板
15、至此已经完成实例的制作。

▲最终效果图
相关攻略
-
 罗马尼亚vs乌克兰直播 欧洲杯罗马尼亚vs乌克兰直播地址2024-06-17
罗马尼亚vs乌克兰直播 欧洲杯罗马尼亚vs乌克兰直播地址2024-06-17 -
 斯洛文尼亚vs塞尔维亚比分 斯洛文尼亚对丹麦的比分预测2024-06-17
斯洛文尼亚vs塞尔维亚比分 斯洛文尼亚对丹麦的比分预测2024-06-17 -
 苏格兰vs瑞士足球比分预测 瑞士对苏格兰比分预测2024-06-17
苏格兰vs瑞士足球比分预测 瑞士对苏格兰比分预测2024-06-17 -
 苏格兰vs瑞士比分预测 瑞士对苏格兰历史战绩2024-06-17
苏格兰vs瑞士比分预测 瑞士对苏格兰历史战绩2024-06-17 -
 德国对匈牙利比分预测最新 德国对匈牙利比分预测分析2024-06-17
德国对匈牙利比分预测最新 德国对匈牙利比分预测分析2024-06-17 -
 克罗地亚vs阿尔巴尼亚比分预测 克罗地亚阿尔巴尼亚比分2024-06-17
克罗地亚vs阿尔巴尼亚比分预测 克罗地亚阿尔巴尼亚比分2024-06-17 -
 葡萄牙对捷克直播 葡萄牙对捷克欧洲杯直播在线观看地址2024-06-17
葡萄牙对捷克直播 葡萄牙对捷克欧洲杯直播在线观看地址2024-06-17 -
 葡萄牙vs捷克预测比分 葡萄牙对阵捷克2024-06-17
葡萄牙vs捷克预测比分 葡萄牙对阵捷克2024-06-17 -
 葡萄牙vs捷克的球员有哪些 欧洲杯第1轮葡萄牙大战捷克2024-06-17
葡萄牙vs捷克的球员有哪些 欧洲杯第1轮葡萄牙大战捷克2024-06-17 -
 葡萄牙vs捷克历史战绩 欧洲杯:葡萄牙VS捷克2024-06-17
葡萄牙vs捷克历史战绩 欧洲杯:葡萄牙VS捷克2024-06-17