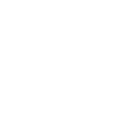用PS制作照片蓝色唯美效果教程
时间:2017-07-25 关注公众号 来源:思缘设计
本教程主要使用Photoshop调出美女照片的蓝色电影特效教程,教程制作出来的效果挺漂亮的,教程也非常的实用。推荐过来和PS学院的朋友们一起分享学习了。
下面是教程
1、打开素材文件,复制“背景”图层,得到“背景副本”图层,选择污点修复画笔工具,设置画笔硬度为30%,勾选“近似匹配”复选项,在图像中人物脸部斑点处单击,修复脸部瑕疵。
2、创建“曲线”调整图层,设置参数如图2。

图2
3、创建“可选颜色”图层,设置参数如图4、5。

图4

4、盖印可见图层,得到“图层1”,复制图层1,得到“图层1副本”图层,执行“滤镜>模糊>高斯模糊”命令,设置半径为3像素。
5、为“图层1副本”图层添加图层蒙版,将前景色设置为黑色,选择画笔工具,选择柔角笔刷,设置不透明度为100%,在图像中的人物部分涂抹。
6、创建“色阶”调整图层,设置参数如图9、10、11。

图9

图10

图11
7、创建“曲线”调整图层,设置参数如图13,设置完毕后,得到“曲线2”图层,选择该图层的蒙版,将前景色设置为黑色,使用画笔工具,选择柔角笔刷,设置不透明度100%,在图像中人物部分涂抹。

图13
8、创建“色彩平衡”调整图层,设置参数如图15。

图15
9、创建“色相/饱和度”调整图层,设置参数如图17,设置完毕后,得到“色相/饱和度1”图层,选择该图层的蒙版,将前景色设置为黑色,使用画笔工具,选择柔角笔刷,设置不透明度100%,在图像中人物部分涂抹。

图17
10、选择横排文字工具,将前景色设置为白色,选择合适的字体,在图像中输入文字。
上一篇:PS调出照片的蓝色艺术格调
相关攻略
-
 罗马尼亚vs乌克兰直播 欧洲杯罗马尼亚vs乌克兰直播地址2024-06-17
罗马尼亚vs乌克兰直播 欧洲杯罗马尼亚vs乌克兰直播地址2024-06-17 -
 斯洛文尼亚vs塞尔维亚比分 斯洛文尼亚对丹麦的比分预测2024-06-17
斯洛文尼亚vs塞尔维亚比分 斯洛文尼亚对丹麦的比分预测2024-06-17 -
 苏格兰vs瑞士足球比分预测 瑞士对苏格兰比分预测2024-06-17
苏格兰vs瑞士足球比分预测 瑞士对苏格兰比分预测2024-06-17 -
 苏格兰vs瑞士比分预测 瑞士对苏格兰历史战绩2024-06-17
苏格兰vs瑞士比分预测 瑞士对苏格兰历史战绩2024-06-17 -
 德国对匈牙利比分预测最新 德国对匈牙利比分预测分析2024-06-17
德国对匈牙利比分预测最新 德国对匈牙利比分预测分析2024-06-17 -
 克罗地亚vs阿尔巴尼亚比分预测 克罗地亚阿尔巴尼亚比分2024-06-17
克罗地亚vs阿尔巴尼亚比分预测 克罗地亚阿尔巴尼亚比分2024-06-17 -
 葡萄牙对捷克直播 葡萄牙对捷克欧洲杯直播在线观看地址2024-06-17
葡萄牙对捷克直播 葡萄牙对捷克欧洲杯直播在线观看地址2024-06-17 -
 葡萄牙vs捷克预测比分 葡萄牙对阵捷克2024-06-17
葡萄牙vs捷克预测比分 葡萄牙对阵捷克2024-06-17 -
 葡萄牙vs捷克的球员有哪些 欧洲杯第1轮葡萄牙大战捷克2024-06-17
葡萄牙vs捷克的球员有哪些 欧洲杯第1轮葡萄牙大战捷克2024-06-17 -
 葡萄牙vs捷克历史战绩 欧洲杯:葡萄牙VS捷克2024-06-17
葡萄牙vs捷克历史战绩 欧洲杯:葡萄牙VS捷克2024-06-17