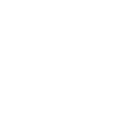用Photoshop制作人像水下拍摄效果图
时间:2017-07-20 关注公众号 来源:poco
有时候因为条件限制,想要的效果没办法在前期拍摄时满足。不过我们可以通过后期处理来弥补!本文将带领你一步一步为棚拍人像添加水下效果,一起学习不要错过~!
1.对原图进行抠图
这里打了三盏灯,一盏是从头顶过来的,一盏胸口,一盏大腿,这里灯位置有点不对,光是从头顶过来的,因为空间有限其他两个灯只做了辅助用。
由于没找到黑色背景,所以我们要做最蛋疼的事情,抠图。首先我是抠了头发,用的是通道。


红绿蓝,红色的黑白对比最强,所以用了红色图层,然后复制一个红色图层出来。

然后CTRL+L拉色阶,如下:

现在头发都是白色的了,背景为白色不要的部分。
然后按CTRL+鼠标左键点击复制的红色图层得到选取,然后把复制的红色图层删除,回到图层面板,就是这样了。

2.添加水纹背景 CTRL+J复制一个头发的选取的图层出来,其他的用钢笔工具抠掉,加入黑色涂层作为背景。

接着用画笔选取一个蓝色在图层上涂抹
涂抹完以后找一张水纹的素材,改不透明度,我是改为60%

复制一个水纹图层,图层属性改为叠加,不透明度50%。

然后盖印图层,图层属性柔光。添加蒙版稍微修饰下。

在复制一个水纹素材叠加,不透明度50%,增加效果。

3.添加气泡素材 然后加上气泡素材,图层属性变亮,如果颜色和图片不同可以用色阶或曲线拉红绿蓝改成和图层差不多颜色。

然后找一个水滴昂视水面的图片放最上面。

图层属性叠加。

4.添加透光效果 接着用钢笔工具画几个梯形,填充白色,高斯模糊10-15之间,然后改透明度。添加蒙版拉个渐变。透光就做好了。

最后就是调节下亮度,对比度。搞定,如果觉得人物不清晰可以用高反差保留5,然后图层属性柔光。就锐化了。

最后的结果
下一篇:如何制作QQ空间相册链接
相关攻略
-
 推进比特币生态革新的措施有哪些 比特币生态新趋势2024-05-31
推进比特币生态革新的措施有哪些 比特币生态新趋势2024-05-31 -
 马蹄币的发行国是哪个?2024-05-30
马蹄币的发行国是哪个?2024-05-30 -
 马蹄币的发行年份是何时?2024-05-30
马蹄币的发行年份是何时?2024-05-30 -
 什么是马蹄币区块链?2024-05-30
什么是马蹄币区块链?2024-05-30 -
 马蹄币是否属于主流货币?2024-05-30
马蹄币是否属于主流货币?2024-05-30 -
 关于马蹄币的特性与价值探讨2024-05-30
关于马蹄币的特性与价值探讨2024-05-30 -
 如何有效地出售马蹄币?2024-05-30
如何有效地出售马蹄币?2024-05-30 -
 在哪里可以交易马蹄币?探索马蹄币的交易所平台2024-05-30
在哪里可以交易马蹄币?探索马蹄币的交易所平台2024-05-30 -
 在哪一交易所可以购买马蹄币?2024-05-30
在哪一交易所可以购买马蹄币?2024-05-30 -
 马蹄币的发行时间是何时?2024-05-30
马蹄币的发行时间是何时?2024-05-30