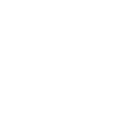ps调色-制作个性负感图片
时间:2012-12-04 关注公众号 来源:黑光网
什么是负感效果?负感效果对图片有什么影响?通过下面的介绍相信你会有所感悟。负感效果有点类似照片的底片,我们看到的图像是反相的效果。暗部会变白,高光部分会变暗。大致过程:先复制图层,转为黑白效果,用曲线把高光与暗部反相,然后应用到原图片上,再用滤镜等加强边缘明暗即可。

先把照片转换成黑白图像。以Photoshop CS5为例:图层-新建调整图层-黑白。

曲线调整图层是最重要的也是我们唯一真正需要的工具。可以从菜单“图层-新建调整图层-曲线”调出,或者点击图层面板下方的快捷菜单。我们假设你对用曲线编辑影调和曝光已经非常熟悉了。不过你可能还没用过那个铅笔工具,它允许你随意“画”出自己的曲线。

我们现在需要一个倒转的V形曲线。选中铅笔工具,点击左下方(坐标0,0)点,按住Shift键再点击上边缘中点(输出255,输入127),最后点击右下角结束。


现在创建另一个曲线调整图层。这次使用普通的曲线工具。使用曲线可以改变画面的明暗。这个简单的步骤可以令任何照片大变样。在这里我用了略微弯曲的曲线减暗画面。


因为我们使用的是数码技术,所以随时可以把照片恢复成彩色照片,不必忍受单调的黑白世界。将原图复制成一个新图层,放在最上面。将混合模式改为“颜色”。有必要的话可以降低透明度,这里我们用76%。

这一步是可选的。我个人认为这一步可以令照片效果更好一些。创建一个新图层(图层-新建-图层)。然后选择菜单“图像-应用图像”。这样会把所有工作复制到一个单独的图层中。接下来“滤镜-风格化-照亮边缘”。使用下图中的设置。


选中图层后,使用快捷键“Ctrl + I”,将图像反相。将图层混合模式改为“正片叠底”,然后把不透明度降低到20-50%。

最终效果
下一篇:《吴越烽火》装备属性强化必备攻略
相关攻略
-
 罗马尼亚vs乌克兰直播 欧洲杯罗马尼亚vs乌克兰直播地址2024-06-17
罗马尼亚vs乌克兰直播 欧洲杯罗马尼亚vs乌克兰直播地址2024-06-17 -
 斯洛文尼亚vs塞尔维亚比分 斯洛文尼亚对丹麦的比分预测2024-06-17
斯洛文尼亚vs塞尔维亚比分 斯洛文尼亚对丹麦的比分预测2024-06-17 -
 苏格兰vs瑞士足球比分预测 瑞士对苏格兰比分预测2024-06-17
苏格兰vs瑞士足球比分预测 瑞士对苏格兰比分预测2024-06-17 -
 苏格兰vs瑞士比分预测 瑞士对苏格兰历史战绩2024-06-17
苏格兰vs瑞士比分预测 瑞士对苏格兰历史战绩2024-06-17 -
 德国对匈牙利比分预测最新 德国对匈牙利比分预测分析2024-06-17
德国对匈牙利比分预测最新 德国对匈牙利比分预测分析2024-06-17 -
 克罗地亚vs阿尔巴尼亚比分预测 克罗地亚阿尔巴尼亚比分2024-06-17
克罗地亚vs阿尔巴尼亚比分预测 克罗地亚阿尔巴尼亚比分2024-06-17 -
 葡萄牙对捷克直播 葡萄牙对捷克欧洲杯直播在线观看地址2024-06-17
葡萄牙对捷克直播 葡萄牙对捷克欧洲杯直播在线观看地址2024-06-17 -
 葡萄牙vs捷克预测比分 葡萄牙对阵捷克2024-06-17
葡萄牙vs捷克预测比分 葡萄牙对阵捷克2024-06-17 -
 葡萄牙vs捷克的球员有哪些 欧洲杯第1轮葡萄牙大战捷克2024-06-17
葡萄牙vs捷克的球员有哪些 欧洲杯第1轮葡萄牙大战捷克2024-06-17 -
 葡萄牙vs捷克历史战绩 欧洲杯:葡萄牙VS捷克2024-06-17
葡萄牙vs捷克历史战绩 欧洲杯:葡萄牙VS捷克2024-06-17