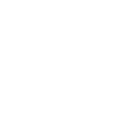Vue 5 Esprit 基础教程之菜单详解:File文件
时间:2011-05-13 关注公众号 来源:天极软件
在前面的讲解中,我们了解了三维自然景观设计软件Vue 5 Esprit的工作界面、顶部的快捷操作区、右侧的物体属性面板、相机控制中心和世界浏览器等。Vue的主要操作主要是通过这些操作工具实现的,但是还有一些操作没有在这些快捷按钮或者面板中显示,需要使用Vue的菜单了。本小节中我们就详细来看看菜单中那些我们在以前讲解中没有提到的内容。
Vue 5 Esprit中一共有7个菜单,分别为File(文件)、Edit(编辑)、Objects(物体)、Atmosphere(大气)、Display(显示)、Picture(图像)和Help(帮助),下面就分别来看看它们的用法。这里因为前面的讲解中,我们曾经在对按钮或者面板的讲解中已经包含有菜单的部分内容,所以现在我们主要讲解那些前面讲解内容中没有涉及到的内容。
今天我们讲File(文件)菜单File(文件)菜单主要是用于对文件的一些操作,包括文件的新建、打开、保存、打印以及设置等等,如图1所示。

图1 File(文件)菜单
下面分别来看看各个菜单选项的作用和功能:(1)New(新建):新建一个场景文件,单击该选项就可以打开如图2所示的大气对话框,用于设置新建文件的大气状态。之所以会首先打开大气对话框是因为每个场景在创建之前都要为其设置一个大气状态,大气的创建是场景的第一步。

图2 新建文件时打开大气对话框
(2)Open(打开):用于打开场景,此时会出现如图3所示场景对话框,用于从中选择一个场景。这些场景都是以前创建的场景。如果用户的场景不在这个场景对话框中,则可以使用该对话框中的载入场景按钮图标![]() ,来找到一个场景的绝对路径,从而将.vue格式的场景文件导入到该对话框中来使用,如图4所示。
,来找到一个场景的绝对路径,从而将.vue格式的场景文件导入到该对话框中来使用,如图4所示。

图3 场景对话框

图4 找到场景文件
(3)Close(关闭):用于关闭当前场景。(4)Save(保存):用于保存当前的场景。
(5)Save As(另存为):用于将当前场景保存为一个指定的文件名,此时会打开如图5所示的【另存为】对话框。

图5 【另存为】对话框
(6)Export Picture(输出图像):用于图像的输出,该菜单包含一个子级菜单,如图6所示。分别为Save Color Picture(保存彩色图)、Save Alpha Mask(保存透明遮罩)和Save Depth Map(保存深度图)。

图6 子级菜单
这三种输出图像的含义分别如下所示:
1)Save Color Picture(保存彩色图):用于将渲染后的图像保存为彩色的位图,支持的格式有BMP(*.bmp)、GIF(*.gif)、Jpeg(*.jpg、*.jpeg)、PICT(*.pict、*.pct、*.pic)、PNG(*.png)、Targa(*.tga)、Tiff(*.tif、*.tiff)和QuickTime VR Panorama(*.mov),如图7所示。得到如图8所示的图像效果。

图7 输出彩色图
2)Save Alpha Mask(保存透明遮罩):将图片保存为黑白的遮罩图,支持的图片格式和上面的相同。
3)Save Depth Map(保存深度图):将图片保存为灰度深度图,支持的图片格式也和上面的相同。
(7)Load Objects(载入物体):用于打开物体对话框,从中载入物体,如图8所示。

图8物体对话框
(8)Import Objects(导入物体):用于打开物体导入对话框,从中导入物体到Vue的场景中。由于Vue是一款专注于山水风景的软件,它自身不具备3D建模的功能,所以只能依赖于外部的3D制作软件创作的模型或者自身预置的模型库。Vue物体导入所支持的文件类型有*.vob、*.pz3、*.pzz、*.cob、*.3ds、*.lwo、*.obj、*.dxf、*.dem、*.raw等。基本上包括了各种主流的三维制作软件的格式,如3d max、Maya、Lightwave、AutoCAD等。如图9所示。

图9 物体导入对话框
(9)Save Object(保存物体):用于将编辑好的物体保存到Vue的物体库中,如图10所示。其中Title中可以输入物体的名称,Description中用于输入该物体的描述。

图10 保存物体对话框
(10)Printer Setup(打印机设置):用于设置渲染后图像的打印设置,如图11所示。

图11打印机设置对话框
(11)Print Preview(打印预览):用于显示打印预览,允许用户调整打印图像的大小,如图12所示。

图12 打印预览
用户打印机的可打印区域会自动与图像的大小相匹配。在有些打印机上,打印输出会适应纸张的边缘,但是不是所有的打印机都具备这样的功能。这也就是为什么当打印机不支持边缘打印的时候,在图像的边缘会出现白条的原因。
如果用户选择Full page(整张)选项,图像会自动调整适应纸张上最大的可打印区域。DPI(点每英寸)设置用于设置纸张上图像的分辨率。通常情况下最优的分辨率为300DPI。设置较低的DPI会产生比较模糊的图像效果。如果要增加DPI的数量,可以切换到Manual zoom(手工放大)选项,然后改变放大比例直到获得理想的DPI设置。
我们会注意到,打印图像的大小会随着放大的增加而减小。在100%放大的情况下, DPI设置就是在渲染设置中的,即默认的72DPI。如果要增加DPI设置而且不减少打印图像的大小,用户就需要设置一个较大的渲染分辨率,可以打开渲染选项对话框来设置图像的分辨率或者DPI。
(12)Print(打印):用于打印渲染之后的图像。
(13)Check For Update(检查更新):用于检查Vue的更新信息,此时会出现一个检查更新对话框,如图13所示。

图13 检查更新对话框
(14)Cancel Last Update(取消上次更新):用于取消上次的更新。
(15)Options(选项):用于设置Vue的一些参数选项。该对话框具有两个标签栏,分别为General Preference(普通参数)和Display Options(显示设置)。下面我们就分别看看这两个标签栏中各个参数分别代表的意义。
1. General Preference(普通参数):普通参数标签栏如图14所示,下面分别看看各个区域中参数的含义。
图14 普通参数标签栏
1> Load/Save Options(载入/保存选项):用于设置载入和保存的选项,其中各个参数的含义分别如下。
1)Create empty scene on startup(在开始时创建一个空的场景):这是一个默认的选项,当选择该选项的时候,Vue基于默认的大气会自动在开始的时候创建一个空的场景。
2)Save configuration upon exit(在退出的时候保存配置):不选择此项会防止Vue 5在退出的时候保存配置。这是不推荐的选项。
3)Save scenes with small picture of last render(使用最后渲染的小图保存场景):当用户保存一个场景的时候,Vue 5会在文件中保存一个小图预览。这样在使用场景浏览器的时候就会使用到。如果不选择该选项,那么场景就只会产生一个黑色的预览。
4)Make backup copies(.bak) when saving scenes(在保存场景的时候生成.bak格式的备份文件):选择该选项的时候Vue 5会生成保存景观的一个备份文件。虽然保存备份是一个很好的习惯,因为这样可以避免丢失数据,但是由于要占用额外的磁盘空间,所有用户也可以将其取消。备份文件是.bak格式的扩展名,而不是普通场景文件的.vue格式的扩展名。如果要还原一个备份场景,只需要将扩展名改变为.vue就可以了。
2> Preview Options(预览选项):用于使用预览选项对话框自定义材质和函数的预览,如图15所示。各个选项的含义分别如下。

图15 预览选项对话框
1)Override saved options(不考虑保存的选项):当用户载入一个材质或者函数的时候,这些选项会不考虑材质或者函数中已经保存在一起的设置。
2)Disable automatic material preview updating(取消自动材质预览更新):如果选择该选项,那么材质预览就不会自动产生。当材质预览不起作用的时候,一个小的三角形就会在它的上面出现。只需要单击该预览就可以更新。用户可以依赖于自己的工作习惯使用。如果发现计算机在工作的时候保证材质的更新上比较困难,那么这个选项还是非常有用的。
3)Only render materials in active editor(只在激活的编辑器中渲染材质):如果用户的系统在处理复杂的材质时候非常慢,那么该选项非常有用。当选择该选项后,只有那些位于最高级别的材质或者函数预览才会刷新。
3> Object options(物体选项):用于设置有关物体的各种选项,各个选项含义分别如下。
1)Select all objects using material selected in summary(使用概总中被选的材质来选择所有的物体):当用户在材质对话框的summary(概总)中单击一个材质预览的时候,所有在场景中使用该材质的物体都会被选中。
2)Flash views when changing object preview color(当改变物体预览颜色的时候使用闪烁视图):当用户从物体属性面板的下拉列表中选择一个新的预览颜色的时候,被选物体临时被取消选定表明它们正使用新的颜色。
3)Use number of copies from scatter dialog when duplicating(当复制的时候使用分散对话框中的副本数量):该选项用在在复制物体的时候,引导Vue 5使用Scatter/Replicate Objects(分散/复制)物体对话框中的副本数量(例如如果具有10个副本,而且该选项被选择,复制物体会自动产生10个副本)。该选项在默认情况下没有被选定,这还能与先前的版本兼容。
4)Enable automatic primitive numbering(自动使用初始数值): 当用户创建一个新的物体的时候,物体的名称自动反映场景中已经创建的同类型的物体的数量(例如"Sphere 2"意味着这是该场景中所创建的第二个球体。第一个球体可能已经被删除了。拷贝/复制的物体不计数)。不勾选该复选框则会取消这个功能。
5)Offset duplicated objects(偏移复制的物体): 当用户复制物体的时候,复制的物体在每个方向上都有一个小的偏移。如果取消此选项,就不会出现偏移。这样,复制物体将会和初始物体一模一样(包括位置)。当用户进行精确对齐的时候,该选项会有一定作用。
6)Show bounding boxes around groups(在组合周围显示边界框): 选择该选项,就会在组合的物体周围显示边界矿界。
7)Resize and center imported objects(调整导入物体大小并且居中): 给选项是默认选项,会调整和移动导入的物体,使得它们在视图的中部,并且占有相同的体积。如果取消该选项,物体就会按照它们在导入文件中的大小和位置保持原样。该选项在导入几个代表一个物体不同部位的文件时候有用。
8)Configure Poser import(设置Poser输入):该按钮用于打开一个对话框,让用户选择Poser的版本,并且允许用户选择Poser程序的安装位置(用于导入Poser的内容)。如图16所示。用户需要注意的是要确定自己导入适当的Poser版本的内容(例如,当配置是导入Poser 4内容的时候,用户不能尝试去导入Poser 5的内容)。

图16设置Poser输入
4> Render Options(渲染选项):用于设置有关渲染的各种选项,各个选项含义分别如下。
1)Render small picture of objects before saving(在保存之前渲染物体的小图):当用户保存物体的时候,Vue 5渲染它的一个小图预览,用于物体浏览器中。不选择该选项会对所有物体产生一个黑预览图。
2)Reset render settings when creating a new scene(当创建一个新的场景时重设渲染设置):当用户创建一个新的场景时,渲染设置自动被重置到默认状态。
3)Generate resume render info(生成渲染信息恢复): 如果选择了该选项,Vue会自动产生一个用户决定中断的渲染过程的恢复信息。因为恢复信息的产生需要花费一些时间,当在Sketch (草图)或者 Preview (预览)渲染模式的时候,该信息不会产生。取消该选项允许快速中断渲染,此时会使用更加高级的渲染模式把恢复信息清空。这样用户就不能恢复渲染。需要注意的时,任何对场景的修改都会使得用户不能在以后恢复渲染。用户也可以使用Picture (图像)| Generate Resume Render Info(生成恢复渲染信息)菜单来控制恢复渲染信息的产生。该命令只有当高级渲染模式被选择的时候才会有效。这个菜单的效果和该复选框的功能是一样的。
5> Connections to E-on Software Website(链接到E-on Software网站选项):用于设置链接到E-on Software网站的各种选项,Vue能够链接到e-on software网站用于获得软件的更新、新的内容和新的教程。各个选项含义分别如下。
1)Allow connections to (允许链接到): 如果取消该选项,Vue就从来不去链接e-on software网站。建议选择该选项,这样就能够获得更多的更新信息。
2)Automatically check for new software updates(自动检查软件更新): 如果取消该选项,用户就不能获得软件的更新,如果要获得更新的话,只能去e-on software网站手动下载。
3)Check for new content(检查新的内容):如果取消该选项,在出现有关软件新的内容的时候,就不会获得提示。用户也只能去e-on software网站手动下载。
4)Check for fresh news/tutorials(检查新的新闻和教程):如果取消该选项,在出现有关软件新的新闻和教程的时候,就不会获得提示。用户也只能去e-on software网站手动下载。
2. Display Options(显示参数):显示参数标签栏如图17所示,下面分别看看各个区域中参数的含义。
图17 显示参数标签栏
三维显示质量:
1)OpenGL (hardware accelerated)(OpenGL(硬件加速)):选择该选项允许OpenGL场景预览使用图形加速器中的硬件加速。虽然不是必须的,但是还是推荐使用OpenGL优化图形加速器(视频卡),这样才能通过该选项获得最佳的效果。
2)OpenGL (software)(OpenGL (软件)):如果用户选择了该选项,Vue就不会使用视频卡的硬件加速,但是会仿照OpenGL特性,会使用一个默认的OpenGL软件运行来取代。但是,据观察某些视频卡驱动不能正确完成Vue中所需的OpenGL特性,这样就有可能导致系统或者软件不稳定。用户在使用硬件加速之前,需要检测自己视频卡的兼容性。
3)Wireframe(金属框): 如果选择了该选项,三维视图就会通过一个定制的金属框预览系统来实现。高级预览选项(如纹理、光线)就不能获得。如果用户的视频卡与Vue不兼容,或者发现默认的OpenGL软件运行太慢的话,就可以选择该选项。
4)Test video board compatibility upon launch(在开始的时候检测视频卡的兼容性): 当选择该选项的时候,每次开始使用程序的时候都会检测视频卡的兼容性。它检测用户的视频卡是否能够支持的列表之中。该列表不断更新。用户可以随时检测,只需要单击Test(检测)按钮。如图18所示。如果检测报告说用户的视频卡与Vue 5不兼容,用户需要取消OpenGL(必须重新启动程序)。用户可以尝试首先取消选择Enable background draw thread(使用背景绘图线)。

图18 检测报告
5)Enable background draw thread(使用背景绘图线): 为了能够在静止细节预览的同时获得快速的反馈,Vue 5使用两种不同的三维视图质量。第一个就是即时反馈,第二个是使用高细节的多线背景更新(背景绘图线)。如果用户不想使用背景绘图线,那么可以取消该选项(例如避免一直切换视图质量)。如果用户发现系统会突然崩溃,那么可能源于用户的视频卡驱动不支持多线绘图。如果用户不想同时取消OpenGL,关闭该选项能够提高稳定性。
6)Instant draw(实时绘图)和 Background draw(背景绘图):这两个滑块允许用户自定义预览类型的细节水平。通常情况下,不推荐提高实时绘图的质量,因为这需要快速的响应。如果用户发现程序响应变慢,那么可以将其往左侧调。由于Background draw(背景绘图)发生在背景之中,相关的三维视图质量就会非常高。很明显,背景绘图质量应该比实时绘图高。
7)Plant instant draw(植物实时绘图)和 Plant background draw(植物背景绘图):由于植物预览依赖于视频处理,因而这里有两个独立的滑块用于调整植物的预览质量,它们允许用户独立于其他物体的预览质量之外,自定义植物的预览质量。
2> View Options(视图选项):
1)Center views on objects selected in world browser(世界浏览器选择物体的中心视图):关闭该选项,用户使用世界浏览器选择物体的时候就不会产生视图的运动。
2)Stop camera going below clipping plane(ground/water)(阻止相机位于水平面(地面/水面)之下):当相机钻到地面之下的时候,该选项能够避免获得黑色的渲染。在某些相机必须位于水平面的特殊情况下(如水底场景),可以关闭该选项。
3)Clip objects under first horizontal plane(ground/water)(剪辑位于第一个水平面(地面/水面)之下的物体):选择该选项会让所有位于剪辑平面之下的物体可见,在所有的视图中(不仅仅是主视图中)。
4)Clip objects under first horizontal plane in main view only(仅仅剪辑主视图中位于第一个水平面之下的物体): 选择该选项会将主视图中所有位于剪辑平面之下的物体可视。这对于理解三维视图来说很有用。
5)Show decimated mesh previews(显示大量网格预览): 为了获得即时的反馈,由众多多边形组成的多边形骨骼仅仅部分被绘出。这就意味着只有物体的某些特定的多边形被绘制,这样就会导致预览中具有很多小洞。当选择了该选项的时候,Vue 5就会尝试显示物体的简单的版本(简化版),不过能够保留初始物体的外形和轮廓。虽然绘制的几何体被某种程度扭曲了,但是依然能够辨认。简化的数量依赖于预览质量的设置。物体的简化版是在背景任务中创建的(用于避免减慢程序)。往往需要花费一定的时间来计算和显示简化版。当然,完整的物体的几何体会被用来渲染。
6)Show Boolean and Metablob previews(显示布尔和Metablob预览):如果选择了该选项,Vue自动建立场景中创建的任何布尔或者Metablob操作的多边形近似体。这个多边形近似体也是在背景任务中创建的(用于避免减慢程序)。往往需要花费一定的时间来计算和显示多边形近似体。当然,正确的物体的几何体会被用来渲染。
7)Show 3D axes in views(在视图中显示三维轴线): 当选择了该选项的时候,在三维视图中的左侧底部就会出现一个小图表,用于显示视图的轴线。
8)High priority scene preview(高优先场景预览): 如果选择了该选项,相机控制中心的场景预览小图就会首先被绘制出(在所有背景任务之前)。该选项与在场景预览中选择High Priority(高优先级)选项的作用是一样的。该选项不是默认的选项。
3> OpenGL Texturing Options(OpenGL纹理选项):该组选项允许用于自定义三维视图中物体纹理预览的方式。只有在OpenGL有效的情况下,改组选项才有效。
1)Apply texture maps to...(将纹理图运用于...):如果选择该选项,物体将会使用它们的纹理图来预览。这对于植物来说非常有用,同样对于使用图像作为贴图的物体来说也有效。用户可以对Plants(植物)、 Primitives(简单体)和 Polygon meshes(多边形骨骼)来独立设置使用或者取消纹理图。
2)Show textures on locked objects(在锁定的物体上显示纹理): 锁定的物体是使用半色调来显示的。当选择了该选项,锁定的物体就会使用被运用的纹理来显示,否则,它们是灰色显示的。
3)Use auto-color whenever possible(当可能的时候使用自动颜色): Vue?5总是尝试确定一个颜色用于代表场景中每个材质。如果该选项被选择,那么这个颜色总是被用于预览物体,除非是特别使用了别的颜色。
4> OpenGL Lighting(OpenGL光线):
该选项中唯一的控制部分允许用户调整用于预览的光源的数量。OpenGL支持最大8个光源。用户在Vue 5中每次创建一个光线,此时在OpenGL中就会出现一个对等的光线,直到达到最大的光源数量。用户可以通过减少OpenGL中使用的光源的数量来加速场景的预览。
该选项也只有在OpenGL有效的情况下才起作用。
5> Preview Atmosphere(预览大气):
Preview Atmosphere(预览大气)选项也只有在OpenGL有效的情况在才起作用。当用户选择该选项的时候,Vue 5依据场景中的大气设置来为天空上色。在生成预览的时候云的作用不被考虑。
当大气预览选项被选择的时候,用户还需要说明是否希望预览镜头光斑和场景中的行星。
如果用户选择Preview lens flares(预览镜头光斑),此时就会创建一个镜头光斑的OpenGL版,使得它看起来和渲染的实际镜头光斑比较像。
如果用户选择Preview planets(预览行星),表示三维视图中行星具有一个纹理图预览。
View Background Options
6> View Background Options(视图背景选项):
该选项也只有在OpenGL有效的时候才起作用。
1)Background color(背景颜色):允许用户选择视图背景中使用的颜色,此时会打开如图19所示的选择颜色对话框,用户可以从中选择一个背景颜色。
2048fd4055095b3423ef7dc7049aa width=340>
图19 选择颜色对话框
2)Use paper(使用贴图): 选择该选项就会为视图背景添加灰色或者彩色(如同在纸上画画一样)。当用户首次选择该选项的时候,此时会出现一个文件浏览器,允许用户选择一个在视图中使用的图。Vue 5中的Environment(环境)文件夹下的Papers(图纸)文件夹下预制了很多图纸。用户可以单击Load(导入)按钮来改变视图中使用的背景图,如图20所示。用户也可以创建自己的个性化图纸,这些图纸大小为64x64,是无缝的黑色和白色图。

图20 导入背景图
(16)Exit(退出):用于退出Vue。
注:在Options(选项)和Exit(退出)选项直接还有5个项目用于显示Vue最近使用过的场景文件,用于方便用户快速打开最近使用的文件,如图21所示。

图21 Vue最近使用过的5个场景文件
小结:本节中主要讲解了Vue中File(文件)菜单中各个选项的作用,其中有些内容我们在前面的讲解中已经详细讲解过了。
这里我们只需要注意两个方面的内容就可以了,第一是Vue可以导入物体到Vue的场景中,它所能导入的三维模型基本上包括了各种主流的三维制作软件的格式,如3d max、Maya、Lightwave、AutoCAD等。因而在我们创作的时候可以充分利用其他软件所创建的素材库,来方便我们进行三维景观的设计。Vue不是进行三维建模的软件,这是我们需要注意的内容,它的主要功能是进行三维自然景观的设计,因而如果要使用模型只需要使用其他三维建模软件创作,然后在Vue中导入即可。
第二个就是Vue中的Options(选项),它主要用于设置Vue的一些参数选项,明白其中各个参数的含义对于我们熟练使用Vue有着很大的帮助,对General Preference(普通参数)和Display Options(显示设置)中参数进行适当的设置,能够按照我们自己的偏好来配置Vue的运行环境。
相关攻略
-
 罗马尼亚vs乌克兰直播 欧洲杯罗马尼亚vs乌克兰直播地址2024-06-17
罗马尼亚vs乌克兰直播 欧洲杯罗马尼亚vs乌克兰直播地址2024-06-17 -
 斯洛文尼亚vs塞尔维亚比分 斯洛文尼亚对丹麦的比分预测2024-06-17
斯洛文尼亚vs塞尔维亚比分 斯洛文尼亚对丹麦的比分预测2024-06-17 -
 苏格兰vs瑞士足球比分预测 瑞士对苏格兰比分预测2024-06-17
苏格兰vs瑞士足球比分预测 瑞士对苏格兰比分预测2024-06-17 -
 苏格兰vs瑞士比分预测 瑞士对苏格兰历史战绩2024-06-17
苏格兰vs瑞士比分预测 瑞士对苏格兰历史战绩2024-06-17 -
 德国对匈牙利比分预测最新 德国对匈牙利比分预测分析2024-06-17
德国对匈牙利比分预测最新 德国对匈牙利比分预测分析2024-06-17 -
 克罗地亚vs阿尔巴尼亚比分预测 克罗地亚阿尔巴尼亚比分2024-06-17
克罗地亚vs阿尔巴尼亚比分预测 克罗地亚阿尔巴尼亚比分2024-06-17 -
 葡萄牙对捷克直播 葡萄牙对捷克欧洲杯直播在线观看地址2024-06-17
葡萄牙对捷克直播 葡萄牙对捷克欧洲杯直播在线观看地址2024-06-17 -
 葡萄牙vs捷克预测比分 葡萄牙对阵捷克2024-06-17
葡萄牙vs捷克预测比分 葡萄牙对阵捷克2024-06-17 -
 葡萄牙vs捷克的球员有哪些 欧洲杯第1轮葡萄牙大战捷克2024-06-17
葡萄牙vs捷克的球员有哪些 欧洲杯第1轮葡萄牙大战捷克2024-06-17 -
 葡萄牙vs捷克历史战绩 欧洲杯:葡萄牙VS捷克2024-06-17
葡萄牙vs捷克历史战绩 欧洲杯:葡萄牙VS捷克2024-06-17