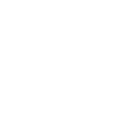photoshop设计实例-打造炫丽舞者插画
时间:2012-05-10 关注公众号 来源:思缘设计论坛
本组作品精选Photoshop打造另类风格的舞者绚丽插画教程,作品主要用到素材来适当的叠加来完成,喜欢的朋友让我们一起来学习。
先看一下最终效果:
设计实例 src="http://img4.run.y866.cn/duoteimg/zixunImg/local/2012/05/10/13366364014784.jpg" width=390 height=554>
1.首先创建一个新文件。 图像尺寸:2480X3508分辨率 300 dpi。打开“纹理素材”,将它拖到画布上:

新建一个图层,用颜色“# a8b9b8”填充。
cad80 width=366 height=544>
改变混合模式为“颜色”,按CTRL+E合并图层。

2.打开女孩照片,用钢笔工具扣选女孩,建立选区。当然你要有好的方法也可以使用,并不见得用钢笔


将抠选出来的女孩形象,拖入你的画布中,并摆放在合适的位置。

复制女孩图层两次

3.点击复制图层2,选择菜单“滤镜>其他>高反差保留”如图设置

改变图层的混合模式“颜色“并合并图层”CTRL+E“在如上一步使用包反差保留,如下设置

选择“滤镜>模糊>高斯模糊“设置半径2、3个像素。使用套索工具选择女孩的眼部,并删除选择部分

选择“滤镜>锐化>USM锐化”如下设置

改变混合模式为“叠加”不透明度为74%.并合并女孩的所有图层。

4.复制合并后的女孩图层两次,用“自用变换工具“如图放置在不同位置

现在我们要添加一些元素,使用钢笔工具,在图中画出一些形状,并填充为黑色,合并所画元素图层。

点击图形,并删除图形区域.按下CTRL+U调出,“色相/饱和度”如下图设置

我们得到如下效果

5.选择女孩图层,选择“涂抹工具”,给女孩添加动态效果
![]()

下面使用“模糊工具”,在下图所画的范围内涂抹,增加女孩的运动效果
![]()

现在女孩看起来更加充满活力

创建一个新层,用画笔工具,添加一些点状瘢痕,当然你可以用一些泥笔刷

创建一个新层,加白色点状物

6.选择“套索工具”如下图选择女孩身体下部

删除选择的部分,并创建一个新层,使用不同的笔刷,用明亮的绿色,给女孩添加绿色点状物,作为后面女孩的背景颜色

按住CTRL键,用鼠标左键点击女孩图层前的小图标,调出选区,然后按删除键删除。这样的到了需要的效果。
7.做完前面的部分,使各层可见

选择前面绘制的形状层,调出“色相/饱和度”如下设置

下面用一些风格,调出混合选项,如下设置

斜面和浮雕,这里将阴影模式的颜色设置为:# 025053

光泽,设置颜色为#d9e8e9

选择“滤镜>模糊>高斯模糊”

得到如下效果

8.新建一个层,使用钢笔工具,画一个条形

并选定选区,并如下设置笔刷,在条纹中绘制,如下图
![]()

相同的方法添加条纹

添加一些彩色条纹

9.创建新层,选择“渐变工具“,并设置从白色到透明
![]()

在新建图层,选择径向渐变,选择从黑色到透明
![]()

得到如下效果

10.下面我们在添加一些纹理,来完成这个作品,将点状纹理素材图片拖入到画布中,选择混合模式为“叠加”,并设置不透明度,得到如下效果。

最后我们可以添加更多的元素,并使用橡皮擦调整不透明度,刷去一些过于明显的痕迹,得到最终效果:

上一篇:《刺客信条:启示录》浅谈远程
下一篇:《英雄传说:零之轨迹》新手指南
相关攻略
-
 探索黑马交易所:全面剖析那些表现出色的数字货币交易平台2024-05-09
探索黑马交易所:全面剖析那些表现出色的数字货币交易平台2024-05-09 -
 探究黄金星球的总体经济价值:全面解读其财富潜力2024-05-09
探究黄金星球的总体经济价值:全面解读其财富潜力2024-05-09 -
 哪些交易平台可进行黄金ETF交易?详述黄金ETF交易平台的选择与特性2024-05-09
哪些交易平台可进行黄金ETF交易?详述黄金ETF交易平台的选择与特性2024-05-09 -
 香港虚拟货币交易平台启动运营时间及其上市动态更新2024-05-09
香港虚拟货币交易平台启动运营时间及其上市动态更新2024-05-09 -
 香港对于Pi币的真实性的认可情况及其宣传活动的真实性探究2024-05-09
香港对于Pi币的真实性的认可情况及其宣传活动的真实性探究2024-05-09 -
 飞儿币当前市场价格与今日走势分析2024-05-09
飞儿币当前市场价格与今日走势分析2024-05-09 -
 非小号网页版官方访问入口 最新非小号网页版网址更新2024-05-09
非小号网页版官方访问入口 最新非小号网页版网址更新2024-05-09 -
 2024年最新非小号交易所行情排名查询与分析2024-05-09
2024年最新非小号交易所行情排名查询与分析2024-05-09 -
 雷达币的投资资金还有可能回收吗?当前雷达币的市场状况分析2024-05-09
雷达币的投资资金还有可能回收吗?当前雷达币的市场状况分析2024-05-09 -
 2023年雷达币现行市场价值及最新价格更新2024-05-09
2023年雷达币现行市场价值及最新价格更新2024-05-09