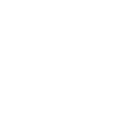Word添加水印全攻略
时间:2012-03-02 关注公众号 来源:word联盟
Word水印功能可以给文档中添加任意的图片和文字作为背景图片,这也被我们称之为“水印”。不仅如此,我们还可以将文档背景设置为任意颜色或各种精美的风格,一篇精美的文章再搭配上漂亮的背景风格,这样一来就给人一种非常让人想阅读下去的感觉!好了,废话不多说了,下面就一起来学习Word各种水印制作的技巧吧!
一、Word加水印之 - 背景颜色的设置

打开菜单栏的“格式”中的“背景”,这里我们有三种方式可以给背景加颜色;
第一种方法:直接选择“格式”-->“背景”中的颜色;(如下图)

第二种方法:若在上图中没有自己想要的颜色,可以再点击进入“其他颜色”,在标准、自定义中你可以找到或调试更多的颜色;(如下图)

第三种方法:点击进入“填充效果”选择“渐变”中的“单色”或者“双色”。若选择双色,可以在右边的“颜色1”、“颜色2”中设置两种不同的颜色作为背景水印。(如下图)

二、Word水印之 - 添加背景图片
cadc2 width=600 border=0>
单击“格式”中的“背景”里面的“水印”,进入水印对话框以后选择“图片水印”,然后选择图片的所在位置;再设置图片的缩放比例和“冲蚀”效果。

提示1:钩上“冲蚀”背景图片的颜色可能会变得淡点,建议不钩上。
提示2:添加背景图片后我们可能会发现图片的位置有点不对头,不是想象中那样完整。此时,我们可以单击菜单栏的“视图”-->页眉和页脚,现在我们就可以选定背景图片,然后作出响应的位置调整了。
三、Word文字水印制作方法

执行“格式”-->背景-->水印-->选择“文字水印”,在文字框中输入水印文字,然后设置字体、尺寸、和颜色等即可完成。
作文字水印 src="http://img4.run.y866.cn/duoteimg/zixunImg/local/2012/03/02/13306793289333.jpg" width=381 border=0>
提示:同样,若添加完文字水印后想修改文字的大小、位置、样式等可以通过进入:视图-->页眉和页脚,此时,你可以通过“艺术字”工具栏对水印文字作出任意修改。(如下图)

下一篇:iPhone4S应用怎么隐藏
相关攻略
-
 美洲杯央视有版权吗 美洲杯在哪里看直播2024-06-14
美洲杯央视有版权吗 美洲杯在哪里看直播2024-06-14 -
 美洲杯2024赛程时间表 美洲杯2024赛程时间表及地点2024-06-14
美洲杯2024赛程时间表 美洲杯2024赛程时间表及地点2024-06-14 -
 波兰vs荷兰欧洲杯比分 波兰vs荷兰欧洲杯预测分析2024-06-14
波兰vs荷兰欧洲杯比分 波兰vs荷兰欧洲杯预测分析2024-06-14 -
 意大利阿尔巴尼亚比分 意大利vs阿尔巴尼亚历史战绩分析2024-06-14
意大利阿尔巴尼亚比分 意大利vs阿尔巴尼亚历史战绩分析2024-06-14 -
 欧洲杯葡萄牙阵容2024 葡萄牙欧洲杯26人大名单2024-06-14
欧洲杯葡萄牙阵容2024 葡萄牙欧洲杯26人大名单2024-06-14 -
 苏格兰队欧洲杯大名单 苏格兰队欧洲杯阵容名单2024-06-14
苏格兰队欧洲杯大名单 苏格兰队欧洲杯阵容名单2024-06-14 -
 德国欧洲杯大名单 德国队欧洲杯首发阵容分析2024-06-14
德国欧洲杯大名单 德国队欧洲杯首发阵容分析2024-06-14 -
 克罗地亚队和西班牙队的球员情况 西班牙vs克罗地亚首发名单2024-06-14
克罗地亚队和西班牙队的球员情况 西班牙vs克罗地亚首发名单2024-06-14 -
 西班牙克罗地亚比分预测 欧洲杯西班牙对克罗地亚比分预测2024-06-14
西班牙克罗地亚比分预测 欧洲杯西班牙对克罗地亚比分预测2024-06-14 -
 西班牙克罗地亚交手记录 欧洲杯克罗地亚对西班牙2024-06-14
西班牙克罗地亚交手记录 欧洲杯克罗地亚对西班牙2024-06-14