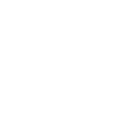Photoshop制作浪漫的粉色字体效果
时间:2012-01-11 关注公众号 来源:全球经典设计聚合网
最终效果图:
Photoshop制作浪漫的粉色字体效果 src="http://img4.run.y866.cn/duoteimg/zixunImg/local/2011/04/29/13040602863448.jpg">
第一步:
创建一个画布,设置前景颜色为#e8e8e8和背景颜色为#8e8e8e,然后,创建一个径向渐变从中央到边线。

输入我们想要的文字,颜色为#e085a5,字体上面有下载。

第二步:
双击字体。现在我们要设置字体的混合样式,如下图:
- 投影:更改颜色#e085a5,距离为0,大小为20像素。

- 内发光:改变混合模式为叠加 ,颜色为#f2d4de,和大小为10。

- 斜面和浮雕:这里注意等高线,要载入。

做完上面几步会是下面的效果:

第三步:
现在我们做下效果,让字体好看点。
把我们的笔刷装上。然后打开笔刷面板,设置如下。
-常规设置。

-形状动态设置。

-散布设置。

-颜色动态设置。

第四步:
现在我们在背景图层上面新建一个图层,命名为“叶子”。
然后右击文字图层。选择创建工作路径

-现在我们设置前景颜色为#ffe3f2和背景颜色为#e90052。然后在把鼠标点到“叶子”图层。选择钢笔工具>右键>描边路径。然后把下拉框选择笔刷模式。


现在我们的叶子就出来了。
第五步:
把叶子图层的混合模式设置为叠加。

然后把叶子图层复制一个,转到滤镜>模糊>高斯模糊。大小为2.5。

当然最后一步你可以根据你自己的喜欢程度去设置大小,好了,我们就做玩了,这篇PS教程其实很简单,大家学习下吧。
最终效果图:

下一篇:《罗马:全面战争》完整秘籍
相关攻略
-
 罗马尼亚vs乌克兰直播 欧洲杯罗马尼亚vs乌克兰直播地址2024-06-17
罗马尼亚vs乌克兰直播 欧洲杯罗马尼亚vs乌克兰直播地址2024-06-17 -
 斯洛文尼亚vs塞尔维亚比分 斯洛文尼亚对丹麦的比分预测2024-06-17
斯洛文尼亚vs塞尔维亚比分 斯洛文尼亚对丹麦的比分预测2024-06-17 -
 苏格兰vs瑞士足球比分预测 瑞士对苏格兰比分预测2024-06-17
苏格兰vs瑞士足球比分预测 瑞士对苏格兰比分预测2024-06-17 -
 苏格兰vs瑞士比分预测 瑞士对苏格兰历史战绩2024-06-17
苏格兰vs瑞士比分预测 瑞士对苏格兰历史战绩2024-06-17 -
 德国对匈牙利比分预测最新 德国对匈牙利比分预测分析2024-06-17
德国对匈牙利比分预测最新 德国对匈牙利比分预测分析2024-06-17 -
 克罗地亚vs阿尔巴尼亚比分预测 克罗地亚阿尔巴尼亚比分2024-06-17
克罗地亚vs阿尔巴尼亚比分预测 克罗地亚阿尔巴尼亚比分2024-06-17 -
 葡萄牙对捷克直播 葡萄牙对捷克欧洲杯直播在线观看地址2024-06-17
葡萄牙对捷克直播 葡萄牙对捷克欧洲杯直播在线观看地址2024-06-17 -
 葡萄牙vs捷克预测比分 葡萄牙对阵捷克2024-06-17
葡萄牙vs捷克预测比分 葡萄牙对阵捷克2024-06-17 -
 葡萄牙vs捷克的球员有哪些 欧洲杯第1轮葡萄牙大战捷克2024-06-17
葡萄牙vs捷克的球员有哪些 欧洲杯第1轮葡萄牙大战捷克2024-06-17 -
 葡萄牙vs捷克历史战绩 欧洲杯:葡萄牙VS捷克2024-06-17
葡萄牙vs捷克历史战绩 欧洲杯:葡萄牙VS捷克2024-06-17