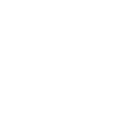Excel让文本公式计算出结果方法 excel文本公式怎么计算
时间:2022-09-19 关注公众号 来源:网络
Excel让文本公式计算出结果方法 excel文本公式怎么计算?在我们使用Excel表格进行日常办公时,经常需要在表格当中计算数据,数据是可以计算的,但是当我们输入文本公式时(即公式前面输入等号),结果还是无法正确计算。那么我们该如何在Excel中让文本公式计算出结果呢?接下来就给大家分享一下这个小技巧,让我们一起来看一下吧。
Excel让文本公式计算出结果步骤:
首先,在如下表格当中,输入公式,但并不能计算出结果:

在C2单元格当中,输入公式=”=”&B2,如下图所示:

单击回车,可以看到结果还是没有计算出来,但是公式前面都批量添加了”=”:

选中公式数据,单击右键选择【复制】,或者按快捷键Ctrl+C进行复制:

单击右键选择【选择性粘贴】,弹出选择性粘贴的对话框,选择粘贴为数值,单击确定:

设置完毕后,按快捷键Ctrl+F,弹出替换的对话框,在查找内容处输入”=”,在替换为里输入”=”,单击全部替换:

然后文本公式就一键被计算出来了,如下图所示:

阅读全文
扫码关注“ 多特资源库 ”
文章内容来源于网络,不代表本站立场,若侵犯到您的权益,可联系我们删除。(本站为非盈利性质网站)
玩家热搜
黑洞加速器testflight
电影中国乒乓剧情介绍
废柴网最新地址
小波app官网入口testflight
pear官网入口
n网地址
《开心消消乐》第203关 三星攻略
《我叫MT2》无地中海过85-87层的技巧
《开心消消乐》第202关 三星攻略
《开心消消乐》第201关 三星攻略
《天天风之旅》测试大神告诉你悟空的得分数据
《开心消消乐》第200关 三星攻略
相关攻略
-
 罗马尼亚vs乌克兰直播 欧洲杯罗马尼亚vs乌克兰直播地址2024-06-17
罗马尼亚vs乌克兰直播 欧洲杯罗马尼亚vs乌克兰直播地址2024-06-17 -
 斯洛文尼亚vs塞尔维亚比分 斯洛文尼亚对丹麦的比分预测2024-06-17
斯洛文尼亚vs塞尔维亚比分 斯洛文尼亚对丹麦的比分预测2024-06-17 -
 苏格兰vs瑞士足球比分预测 瑞士对苏格兰比分预测2024-06-17
苏格兰vs瑞士足球比分预测 瑞士对苏格兰比分预测2024-06-17 -
 苏格兰vs瑞士比分预测 瑞士对苏格兰历史战绩2024-06-17
苏格兰vs瑞士比分预测 瑞士对苏格兰历史战绩2024-06-17 -
 德国对匈牙利比分预测最新 德国对匈牙利比分预测分析2024-06-17
德国对匈牙利比分预测最新 德国对匈牙利比分预测分析2024-06-17 -
 克罗地亚vs阿尔巴尼亚比分预测 克罗地亚阿尔巴尼亚比分2024-06-17
克罗地亚vs阿尔巴尼亚比分预测 克罗地亚阿尔巴尼亚比分2024-06-17 -
 葡萄牙对捷克直播 葡萄牙对捷克欧洲杯直播在线观看地址2024-06-17
葡萄牙对捷克直播 葡萄牙对捷克欧洲杯直播在线观看地址2024-06-17 -
 葡萄牙vs捷克预测比分 葡萄牙对阵捷克2024-06-17
葡萄牙vs捷克预测比分 葡萄牙对阵捷克2024-06-17 -
 葡萄牙vs捷克的球员有哪些 欧洲杯第1轮葡萄牙大战捷克2024-06-17
葡萄牙vs捷克的球员有哪些 欧洲杯第1轮葡萄牙大战捷克2024-06-17 -
 葡萄牙vs捷克历史战绩 欧洲杯:葡萄牙VS捷克2024-06-17
葡萄牙vs捷克历史战绩 欧洲杯:葡萄牙VS捷克2024-06-17
正在加载中