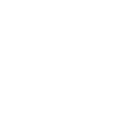如何设置PPT从第二页开始页码为1 ppt设置幻灯片页码从第二页开始的操作教程
时间:2022-08-29 关注公众号 来源:网络
如何设置PPT从第二页开始页码为1 ppt设置幻灯片页码从第二页开始的操作教程。PPT演示文稿软件功能强大,除了幻灯片,也能够制作其他比如说明书,操作流程等文件,那么对于这种类型的文稿,就需要进行设置页码了,如果要从第二页开始页码为1的话,要怎么设置呢?来看下详细教程吧。

如何设置PPT从第二页开始页码为1?
1、打开PPT,点击“插入—幻灯片编号”功能,如下图。

2、后在新弹界面中,按下图勾选即可。注意要把页码放在第二页,必须勾选“标题幻灯片不显示”。

3、搞定后,右下角就会有页码,但需要注意的是PPT会忽略标题的页码1,直接从页码2开始。

阅读全文
扫码关注“ 多特资源库 ”
文章内容来源于网络,不代表本站立场,若侵犯到您的权益,可联系我们删除。(本站为非盈利性质网站)
玩家热搜
ie浏览器网址
开端电视剧免费观看
百度网盘登录入口
苍兰诀漫画在哪里看
孤岛惊魂5费丝能睡吗
2003年7月28日,广东东莞、中山、江门、佛山被列为第一批港澳“()”开放城市。
灵猫传茶楼闯关在哪开启?灵猫传茶楼闯关答案攻略大全
妄想山海怎么挖矿最快 各类矿山位置汇总
原神试剑之地在哪开启?原神试剑之地搬空兑换商店攻略
挨饿荒野小型尖骨获取攻略 小型尖骨怎么获取
光遇火试炼怎么过?光遇预言季火之试炼地图存档点蜡烛位置攻略
使命召唤手游GKS冬季假期怎么玩 配件推荐与实战攻略
相关攻略
-
 罗马尼亚vs乌克兰直播 欧洲杯罗马尼亚vs乌克兰直播地址2024-06-17
罗马尼亚vs乌克兰直播 欧洲杯罗马尼亚vs乌克兰直播地址2024-06-17 -
 斯洛文尼亚vs塞尔维亚比分 斯洛文尼亚对丹麦的比分预测2024-06-17
斯洛文尼亚vs塞尔维亚比分 斯洛文尼亚对丹麦的比分预测2024-06-17 -
 苏格兰vs瑞士足球比分预测 瑞士对苏格兰比分预测2024-06-17
苏格兰vs瑞士足球比分预测 瑞士对苏格兰比分预测2024-06-17 -
 苏格兰vs瑞士比分预测 瑞士对苏格兰历史战绩2024-06-17
苏格兰vs瑞士比分预测 瑞士对苏格兰历史战绩2024-06-17 -
 德国对匈牙利比分预测最新 德国对匈牙利比分预测分析2024-06-17
德国对匈牙利比分预测最新 德国对匈牙利比分预测分析2024-06-17 -
 克罗地亚vs阿尔巴尼亚比分预测 克罗地亚阿尔巴尼亚比分2024-06-17
克罗地亚vs阿尔巴尼亚比分预测 克罗地亚阿尔巴尼亚比分2024-06-17 -
 葡萄牙对捷克直播 葡萄牙对捷克欧洲杯直播在线观看地址2024-06-17
葡萄牙对捷克直播 葡萄牙对捷克欧洲杯直播在线观看地址2024-06-17 -
 葡萄牙vs捷克预测比分 葡萄牙对阵捷克2024-06-17
葡萄牙vs捷克预测比分 葡萄牙对阵捷克2024-06-17 -
 葡萄牙vs捷克的球员有哪些 欧洲杯第1轮葡萄牙大战捷克2024-06-17
葡萄牙vs捷克的球员有哪些 欧洲杯第1轮葡萄牙大战捷克2024-06-17 -
 葡萄牙vs捷克历史战绩 欧洲杯:葡萄牙VS捷克2024-06-17
葡萄牙vs捷克历史战绩 欧洲杯:葡萄牙VS捷克2024-06-17
正在加载中