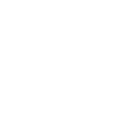爽!用SPX快速截图并同步添加水印
时间:2017-07-21 关注公众号 来源:网络
软件下载安装完成后,即可直接运行,运行后会自动隐藏到系统托盘里(图1),不会占用桌面资源,只是在使用的时候使用热键或是鼠标激活呼出就可以了。

1、软件设置
要使用SPX首先要对其进行设置,设置过程非常简单,只要按照你的要求点击几次鼠标就可以了。双击系统拖盘里的SPX图标,就会弹出SPX选项设置窗口(如图2),在这里可以设置激活热键及是否在抓图同时增加抓图效果,以及对每个抓图效果的设置与抓图后的保存方式。下面就听笔者从头道来。

(1)激活热键
点击选项窗口中的“激活”选项卡,在这里可以设置是使用热键还是鼠标激活SPX,或者是两者都可以激活SPX,如果使用鼠标激活的话,还要设置鼠标激活时右键的保持时间(如图2所示)。然后点击“捕捉”选项卡,在这里可以设置手动区域、矩形区域、窗口域或是循环捕捉的热键,下面以矩形区域为例进行说明,点击矩形区域选项卡,然后在右侧窗口中点击热键文本框,然后按下激活的热键,系统默认热键为:CTRL+Shift+F2,接着在下面选择矩形区域的方式,如手动还是固定尺寸的矩形框,只要按实际需要设置就可以了(如图3所示)。其它方式的设置大同小异,在这里就不再赘述了,相信聪明的网友一看就会明白。

(2)抓图效果设置
给截图添加边缘效果
在抓图的同时会添加抓图效果,这是SPX的特别之处,所以在这里我们要详细进行说明。双击系统拖盘里的SPX图标,在弹出的SPX选项设置窗口中,选中“边瑑效果”前的复选框,就可以在抓图的同时给图像加入边缘效果了,点击“边缘效果”标签,可以在右侧窗口中对边缘效果进行设置(如图4所示),选中上面的“撕裂边缘”就会在抓图中出现撕图效果了,然后在“位置”栏中点选撕裂的具体位置,拖动“深度”滑条通过下面的预览窗口观察撕裂效果,调整到您满意为止。再向下就是外边缘、阴影与背影进行设置,在设置的同时下面的预览窗口可以直接看到实际效果,从而更方便我们的设置。

如图5所示就是我们所截的示例图效果。

给截图添加注释
选中“注释”前的复选框,就可以给抓图自动添加标注了,在右边“标题”栏中输入需要注释的字符,点击“字体”按钮可以设置批注的字体和颜色;而点击“颜色”按钮可以设置“边框”和“背景”的颜色,也可以点击右边的加号选择给抓图标注加上日期与时间,点选“位置”确定注释的地方与偏移量,拖动“不透明度”滑条使用注释透明或不透明显示 。
给截图添加水印
如果要想在抓图的同时给图像添加水印的话,只要在“增强项”中勾选“水印”即可。在右边“图片位置”栏下点击“浏览”按钮选中做水印的图片,点选“位置”确定水印图片所放的位置;拖动“不透明度”滑条使水印图片成透明或不透明显示(如图6所示)。

3、保存抓图
在抓图后就要对抓图进行保存,用SPX截的图可以以多种方式保存,不过常用的保存方式就是粘贴板、文件与图像编辑器,下面我们一起来看一下设置保存成文件为例进行说明,选中“文件”前的复选框,然后在右侧窗口中选择文件保存的位置,接下来设置保存方式,可以选择提示名称、固定名称还是自命名称,下面的名称文本框中设置保存的文件名,最后选择一种文件保存格式。
小结:除上面介绍的功能外,SPX还具有定时抓图与收藏夹功能,都非常简便,大家可以自已试用,另外SPX还具有从扫描仪或数码相机获取照片的功能,这样就大大方便了照片的管理。总的来说,SPX是一款体积很小但功能强大的抓图工具,在抓图的同时还可以产生特定的抓图效果,这是其它抓图软件所不能比拟的。这样可以大大减少抓图时间,提高了工作效率。所以说SPX是一款非常实用的抓图工具。
相关攻略
-
 罗马尼亚vs乌克兰直播 欧洲杯罗马尼亚vs乌克兰直播地址2024-06-17
罗马尼亚vs乌克兰直播 欧洲杯罗马尼亚vs乌克兰直播地址2024-06-17 -
 斯洛文尼亚vs塞尔维亚比分 斯洛文尼亚对丹麦的比分预测2024-06-17
斯洛文尼亚vs塞尔维亚比分 斯洛文尼亚对丹麦的比分预测2024-06-17 -
 苏格兰vs瑞士足球比分预测 瑞士对苏格兰比分预测2024-06-17
苏格兰vs瑞士足球比分预测 瑞士对苏格兰比分预测2024-06-17 -
 苏格兰vs瑞士比分预测 瑞士对苏格兰历史战绩2024-06-17
苏格兰vs瑞士比分预测 瑞士对苏格兰历史战绩2024-06-17 -
 德国对匈牙利比分预测最新 德国对匈牙利比分预测分析2024-06-17
德国对匈牙利比分预测最新 德国对匈牙利比分预测分析2024-06-17 -
 克罗地亚vs阿尔巴尼亚比分预测 克罗地亚阿尔巴尼亚比分2024-06-17
克罗地亚vs阿尔巴尼亚比分预测 克罗地亚阿尔巴尼亚比分2024-06-17 -
 葡萄牙对捷克直播 葡萄牙对捷克欧洲杯直播在线观看地址2024-06-17
葡萄牙对捷克直播 葡萄牙对捷克欧洲杯直播在线观看地址2024-06-17 -
 葡萄牙vs捷克预测比分 葡萄牙对阵捷克2024-06-17
葡萄牙vs捷克预测比分 葡萄牙对阵捷克2024-06-17 -
 葡萄牙vs捷克的球员有哪些 欧洲杯第1轮葡萄牙大战捷克2024-06-17
葡萄牙vs捷克的球员有哪些 欧洲杯第1轮葡萄牙大战捷克2024-06-17 -
 葡萄牙vs捷克历史战绩 欧洲杯:葡萄牙VS捷克2024-06-17
葡萄牙vs捷克历史战绩 欧洲杯:葡萄牙VS捷克2024-06-17